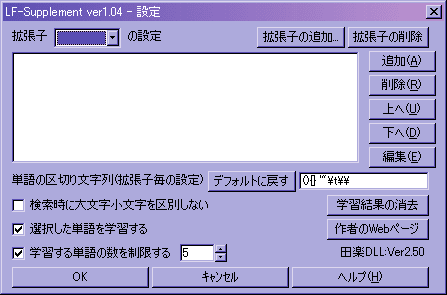
秀丸エディタで Java プログラムを作成する場合に LF-Supplement を使用してみましょう。
「インストール」にしたがって田楽DLL と LF-Supplement をインストールしたら、早速起動してみましょう。
インストール時に、LF-Supplement をキー割り当てした場合は、割り当てたキーを押すことで起動できます。また、マクロ登録をしていない場合は、秀丸エディタのメニューで、「マクロ(M)」-「マクロ実行(X)...」を選択して、LF-Supplement.mac を選択しても実行することができます。
LF-Supplement の起動に成功すると、次のようなダイアログが表示されます。
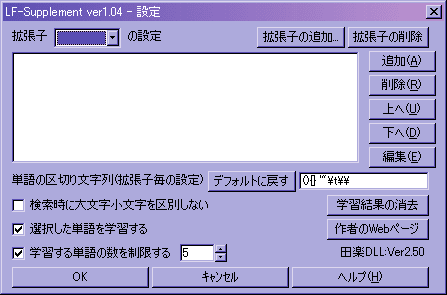
「拡張子の追加」ボタンを押して、java と入力します。左上に「拡張子 .java の設定」と表示されましたね?
次に、右側にある「追加」ボタンを押して、サンプルで付属してるJ2SE1.4.dic を選択してください。中央のリストにファイル名が追加されます。あとは、左下の「OK」ボタンを押して設定を保存すれば準備は完了です。
それでは、LF-Supplement で「StringBuffer」という文字列を入力してみましょう。まず、秀丸で拡張子が java のファイルを開いてください。拡張子が java になっていないと、先程の設定が有効にならないので気をつけてください。(LF-Supplement は拡張子で使用する辞書ファイルを切り換えます。)
ファイルを開いたら、以下のように最初の Str だけ入力してください。
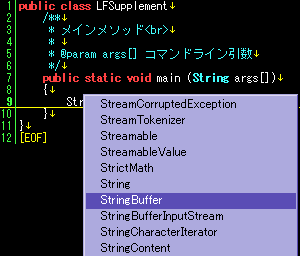
この状態で LF-Supplement.mac を起動します。Str で始まる文字列の一覧がカーソル位置にリストで表示されましたか? この中から、目的のStringBuffer を選択してリターンキーを押します。以下のように残りの部分が自動的に入力されます。
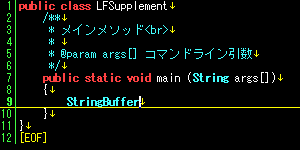
さらに、もう一度同じことを行ってみてください。今度はリストの先頭に StringBuffer が表示されました。このように、LF-Supplement では一度選択した文字列を最初に表示することができます。
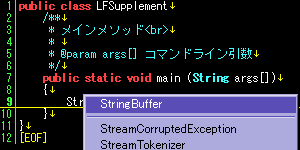
以上のように、LF-Supplement を使用すると単語の補完を簡単に行うことができ、入力効率を上げることができます。
辞書ファイルは拡張子毎に複数のセットを切り換えて使用することができるので、様々な言語に対応することができます。
LF-Supplement の詳しい使い方については「使い方と便利な機能」を、設定方法については「LF-Supplementの設定」をご覧下さい。